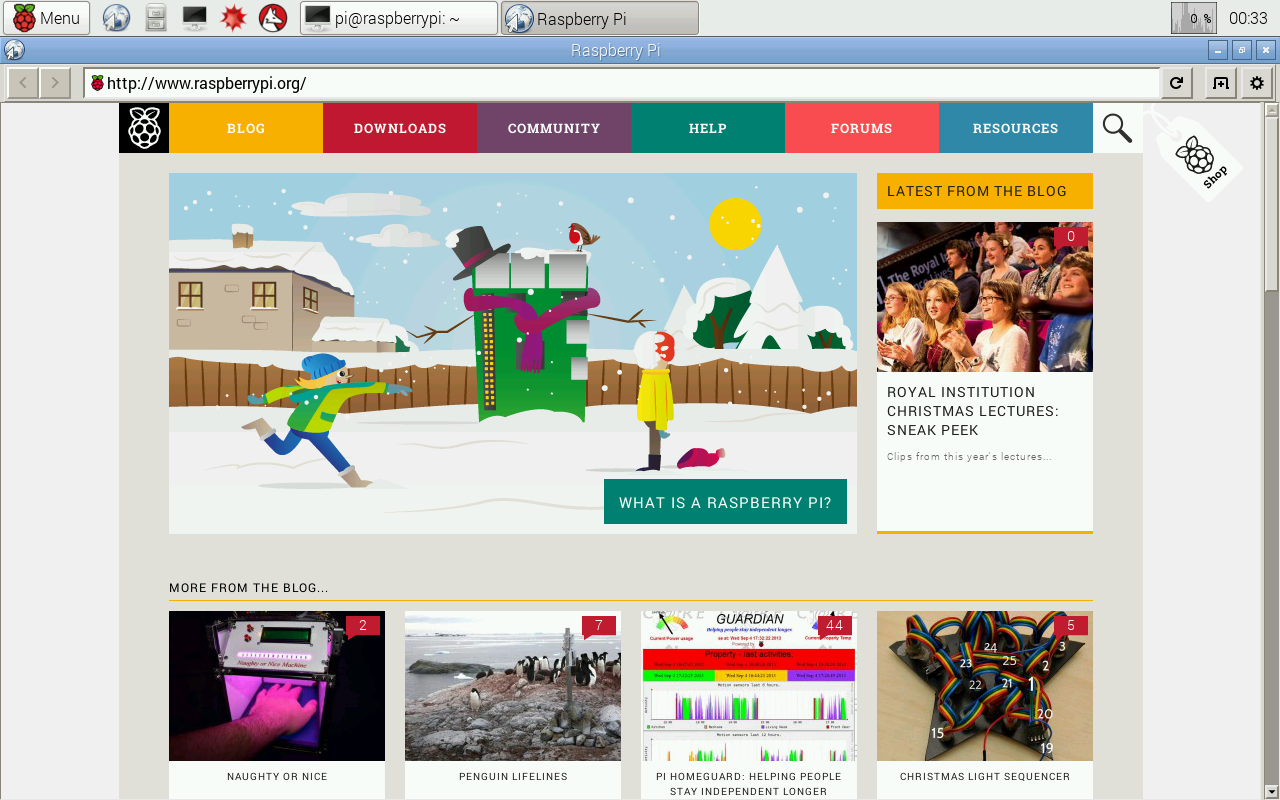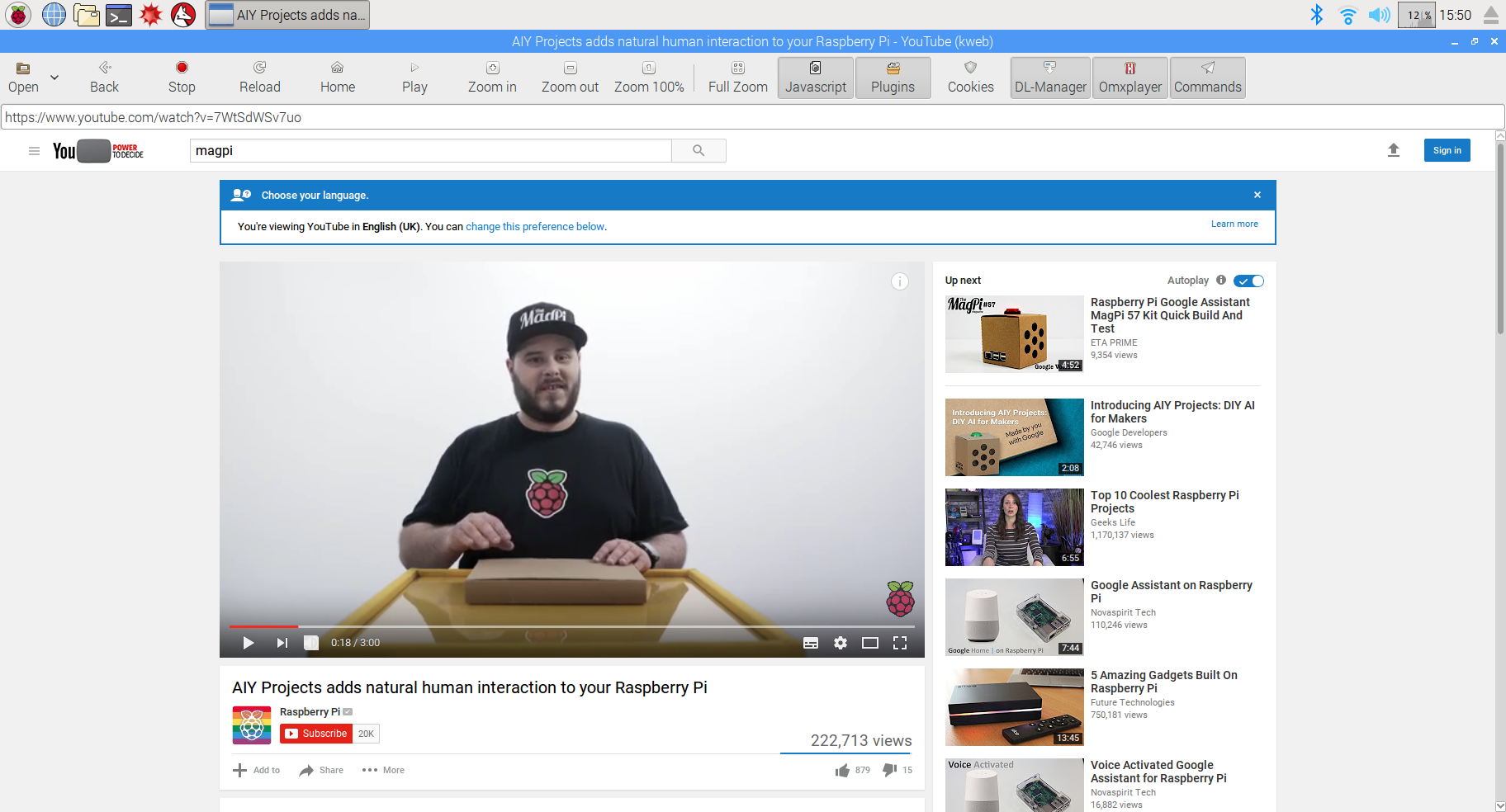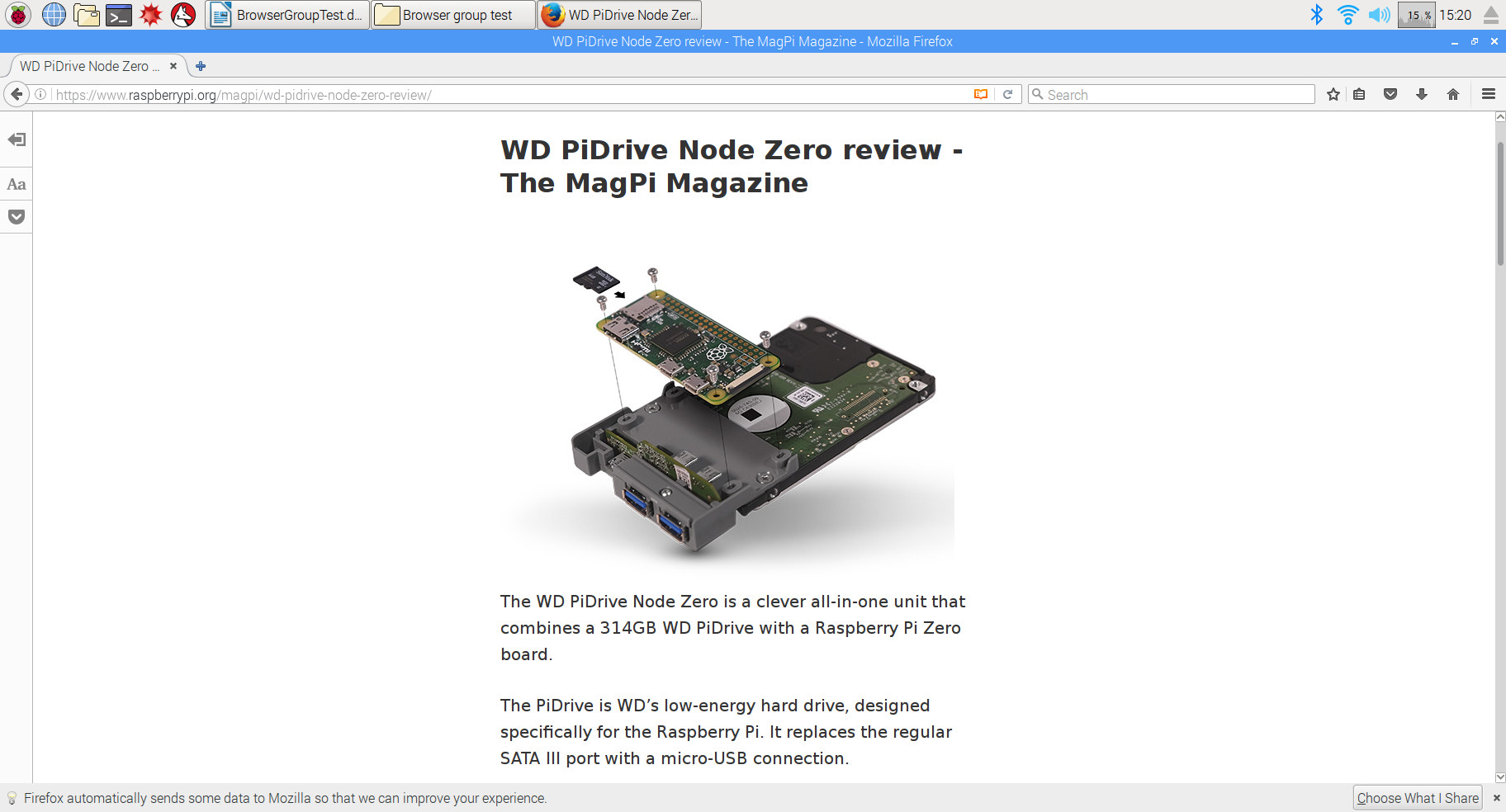Accessing Raspberry Pi from a web browser has become an essential skill for tech enthusiasts and professionals alike. Whether you're managing a home automation system or running a server, being able to control your Raspberry Pi remotely via a browser opens up countless possibilities. It’s like having a remote control for your projects, all from the comfort of your favorite web browser. But where do you even begin? Don’t worry—we’ve got you covered.
There’s nothing quite like the thrill of controlling your Raspberry Pi from anywhere in the world. Imagine this: you’re lounging on your couch, sipping coffee, and suddenly you need to check the status of your home server or adjust your smart garden irrigation system. With just a few clicks in your browser, you can make it happen. No need for fancy apps or complicated setups—just your trusty browser.
In this guide, we’ll dive deep into how to access Raspberry Pi from a web browser. We’ll cover everything from setting up your Raspberry Pi to troubleshooting common issues. By the time you finish reading, you’ll be ready to take full control of your Raspberry Pi remotely. So grab your favorite beverage, sit back, and let’s get started!
Read also:Layla Jenner Ig The Rising Star Shining Brighter Than Ever
Here’s what we’ll be covering:
- Setting Up Your Raspberry Pi for Web Access
- Choosing the Right Software
- Securing Your Raspberry Pi
- Enabling Remote Access
- Troubleshooting Common Issues
- Advanced Tips and Tricks
- Tools and Resources
- Real-World Applications
- Frequently Asked Questions
- Final Thoughts
Setting Up Your Raspberry Pi for Web Access
Before you can access your Raspberry Pi from a web browser, you need to make sure it’s properly set up. This step is crucial, so don’t skip it! Think of it like laying the foundation for a house—if it’s not solid, everything else will crumble.
Step 1: Install the Latest Raspberry Pi OS
Start by installing the latest version of Raspberry Pi OS on your SD card. You can download it from the official Raspberry Pi website. Once you’ve got the OS image, use a tool like BalenaEtcher to flash it onto your SD card. This ensures that your Raspberry Pi is running the most up-to-date software.
Step 2: Connect to Your Network
Next, connect your Raspberry Pi to your local network. You can do this via Ethernet or Wi-Fi. If you’re using Wi-Fi, make sure you’ve entered the correct credentials in the wpa_supplicant.conf file before booting up your Raspberry Pi. Trust me, nothing’s worse than trying to troubleshoot a Wi-Fi issue after the fact.
Step 3: Enable SSH
SSH (Secure Shell) is your best friend when it comes to remote access. To enable it, simply create an empty file called “ssh” on your SD card. That’s it! No need for any fancy configurations. SSH will allow you to securely connect to your Raspberry Pi from another device.
Choosing the Right Software
Now that your Raspberry Pi is set up, it’s time to choose the right software to enable web-based access. There are several options available, each with its own strengths and weaknesses. Let’s take a look at some of the most popular ones:
Read also:Leroy Van Fame The Untold Story Of An Iconic Music Legend Rising To Stardom
- ngrok: Perfect for quick and easy access, ngrok allows you to expose your local server to the internet with minimal setup. It’s great for testing and development purposes.
- Port Forwarding: If you want more control over your setup, port forwarding is the way to go. It involves configuring your router to forward incoming traffic to your Raspberry Pi. This method requires a bit more technical know-how but offers more flexibility.
- WebIOPi: Designed specifically for Raspberry Pi, WebIOPi lets you control GPIO pins directly from a web browser. It’s ideal for home automation and IoT projects.
- DuckDNS: A free dynamic DNS service that makes it easy to access your Raspberry Pi from anywhere in the world. All you need is a domain name and a few minutes of setup.
Securing Your Raspberry Pi
Security should always be a top priority when setting up remote access. After all, you don’t want some random hacker gaining control of your smart home system. Here are a few tips to keep your Raspberry Pi secure:
- Change Default Credentials: The first thing you should do is change the default username and password. “pi” and “raspberry” might be easy to remember, but they’re also easy to guess.
- Use Strong Passwords: A strong password should be at least 12 characters long and include a mix of uppercase and lowercase letters, numbers, and symbols. Don’t use something obvious like “password123.”
- Enable Firewall: A firewall acts as a barrier between your Raspberry Pi and the outside world. Use tools like UFW (Uncomplicated Firewall) to configure it easily.
- Regular Updates: Keep your Raspberry Pi OS and all installed software up to date. This ensures that any security vulnerabilities are patched promptly.
Enabling Remote Access
With your Raspberry Pi set up and secured, it’s time to enable remote access. There are a few different methods you can use, depending on your specific needs:
Method 1: Using ngrok
ngrok is a simple and effective way to expose your local server to the internet. Here’s how to set it up:
- Download and install ngrok from their official website.
- Sign up for a free account and get your auth token.
- Run the following command in your Raspberry Pi terminal:
ngrok http 80. - ngrok will generate a public URL that you can use to access your Raspberry Pi from any web browser.
Method 2: Port Forwarding
If you prefer a more permanent solution, port forwarding is the way to go. Here’s a quick rundown:
- Log in to your router’s admin interface.
- Find the port forwarding section and add a new rule.
- Set the external port to 80 (or any other port you prefer) and the internal IP address to your Raspberry Pi’s local IP.
- Save the changes and test the connection.
Method 3: DuckDNS
DuckDNS is a free dynamic DNS service that makes it easy to access your Raspberry Pi from anywhere. Here’s how to set it up:
- Create an account on DuckDNS and choose a domain name.
- Install the DuckDNS client on your Raspberry Pi and enter your token.
- Once the client is running, you can access your Raspberry Pi using your custom domain name.
Troubleshooting Common Issues
Even with the best-laid plans, things can sometimes go wrong. Here are some common issues you might encounter and how to fix them:
- Can’t Connect to Raspberry Pi: Check your network settings and ensure that your Raspberry Pi is connected to the same network as your device.
- SSH Not Working: Make sure SSH is enabled and that you’re using the correct IP address and port number.
- ngrok Not Responding: Verify that your ngrok account is active and that there are no firewalls blocking the connection.
- Port Forwarding Not Working: Double-check your router settings and ensure that the correct ports are being forwarded.
Advanced Tips and Tricks
Once you’ve mastered the basics, it’s time to take things to the next level. Here are a few advanced tips to help you get the most out of your Raspberry Pi:
Tip 1: Automate Tasks with Cron
Cron is a powerful tool that allows you to schedule tasks to run automatically. Whether you want to back up your files or update your software, cron can handle it all. Just edit the crontab file and add your desired commands.
Tip 2: Use Docker for Containerization
Docker lets you run applications in isolated containers, making it easier to manage dependencies and ensure consistency across environments. It’s especially useful if you’re running multiple services on your Raspberry Pi.
Tip 3: Monitor System Performance
Keep an eye on your Raspberry Pi’s performance using tools like htop or Glances. These tools provide real-time information about CPU usage, memory, and disk space, helping you optimize your setup.
Tools and Resources
Here’s a list of some useful tools and resources to help you on your Raspberry Pi journey:
Real-World Applications
The ability to access Raspberry Pi from a web browser opens up a wide range of possibilities. Here are a few real-world applications:
- Home Automation: Control your smart home devices from anywhere in the world.
- Remote Monitoring: Keep an eye on your security cameras or weather stations without needing to be physically present.
- Web Server Hosting: Run your own website or application server using your Raspberry Pi.
Frequently Asked Questions
Q: Is it safe to access Raspberry Pi from the web?
A: Yes, as long as you follow proper security practices. Always use strong passwords, enable a firewall, and keep your software up to date.
Q: Can I access Raspberry Pi from my phone?
A: Absolutely! Most modern web browsers on smartphones support the same protocols as desktop browsers, so you can access your Raspberry Pi from anywhere.
Q: Do I need a static IP address?
A: Not necessarily. You can use dynamic DNS services like DuckDNS to access your Raspberry Pi even if your IP address changes.
Final Thoughts
Accessing Raspberry Pi from a web browser is a powerful tool that can enhance your projects and simplify your life. By following the steps outlined in this guide, you’ll be able to take full control of your Raspberry Pi from anywhere in the world. Remember to prioritize security and always keep your software up to date.
Now it’s your turn! Have you tried accessing your Raspberry Pi from a web browser? Share your experiences in the comments below. And don’t forget to check out our other articles for more tips and tricks on all things tech. Happy tinkering!